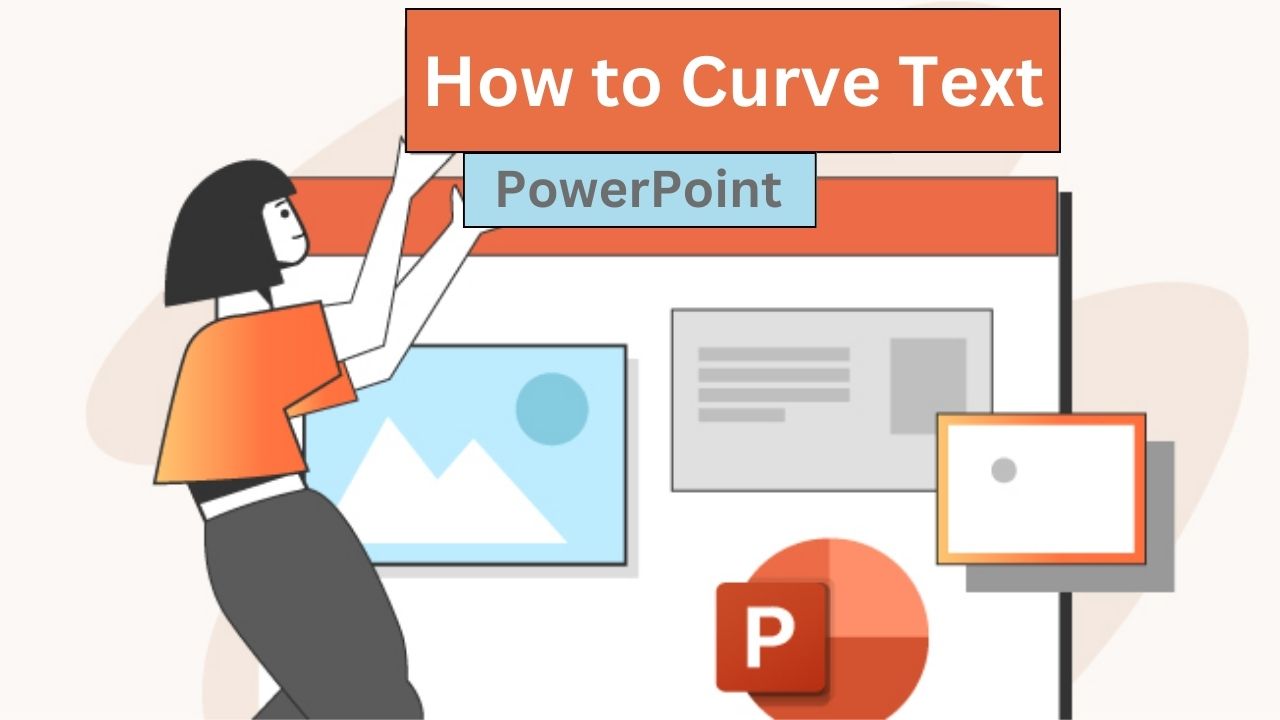Last Updated on 2 years by sonnysuman
Curved text can be a great way to add visual interest to your PowerPoint presentations. It can also be used to create eye-catching headlines or callouts. In this article, we will show you how to curve text in PowerPoint using two different methods.
Method 1: Using WordArt
- Open your PowerPoint presentation and create a new text box or select an existing text box.
- Click on the Insert tab and select WordArt.
- Choose a WordArt style that you like.
- Type your text in the WordArt box.
- Click on the Shape Format tab.
- In the Text Effects group, click on Transform.
- Select a curved text effect from the list.
- Adjust the settings for the curved text effect as needed.
Method 2: Using the Transform Text Effect
- Open your PowerPoint presentation and create a new text box or select an existing text box.
- Type your text in the text box.
- Click on the Format tab.
- In the Text Effects group, click on Transform.
- Select a curved text effect from the list.
- Adjust the settings for the curved text effect as needed.
Tips for Curving Text in PowerPoint
- When using WordArt, you can change the font, size, and color of the text. You can also add shadows, outlines, and other effects.
- When using the Transform Text Effect, you can adjust the curve of the text, the direction of the curve, and the spacing between the letters.
- You can also curve text around a shape. To do this, create a shape and then insert a text box inside the shape. Apply the curved text effect to the text box.
- Curved text can be used to create a variety of effects. For example, you can use it to create headlines, callouts, or even decorative elements.
Here are some examples of curved text in PowerPoint:
- A curved headline that says “Our Mission.”
- A curved callout that says “Click here for more information.”
- A curved text box that contains a decorative element, such as a flower or a star.
Experiment with different curved text effects to see what you can create. You can also use curved text to add a personal touch to your PowerPoint presentations.